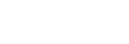Optymalizacja systemu
Prawidłowe wykonanie poniższych procedur nie grozi utratą danych ani uszkodzeniem systemu, jednakże zaleca się ich wykonanie osobom, które obsługę komputera opanowały na poziomie co najmniej średnio-zaawansowanym.
Firma Techland nie bierze na siebie odpowiedzialności za ewentualne uszkodzenie systemu/danych przez nieprawidłowe wykonanie danej procedury. Zalecamy wykonanie kopii zapasowych wszystkich ważniejszych plików w systemie.
Czysty Boot (Windows XP/Vista) Do góry
Wraz ze startem systemu operacyjnego uruchamia się bardzo wiele, często niepotrzebnych, programów oraz dodatków. Mogą one spowalniać pracę systemu jak i innych programów, w tym gier. Czasami zdarza się że programy/usługi firm trzecich uniemożliwiają prawidłową pracę naszych produktów. Poniższa instrukcja pokazuje, jak wyłączyć niepotrzebne programy oraz usługi uruchamiane wraz ze startem systemu.
- Kliknij skrót klawiszowy LogWin*+R
- W oknie Otwórz wpisz "msconfig" (bez cudzysłowów) i naciśnij Enter lub przycisk OK
- W narzędziu konfiguracyjnym wybierz "Uruchamianie selektywne" i odznacz: Załaduj elementy startowe
- Przejdź do zakładki "Usługi"
- W zakładce usługi zaznacz "Ukryj wszystkie usługi firmy Microsoft" i wyłącz wszystkie pozostałe usługi.
- Zatwierdź zmiany i ponownie uruchom komputer
Proszę pamiętać, że w każdej chwili można powrócić do uruchamiania normalnego (powtarzając powyższą procedurę).
* - LogWin jest to klawisz znajdujący się pomiędzy klawiszami Ctrl a Alt, jego oznaczeniem jest flaga Windows.
Aktualizacja systemu oraz sterowników Do góry
Sterowniki to jedna z najważniejszych części systemu operacyjnego. Uczestniczą one w komunikacji pomiędzy sprzętem a systemem, dlatego należy zawsze pamiętać o ich aktualizacji. System operacyjny jest bardzo złożonym programem, jego twórcy co jakiś czas wypuszczają automatyczne aktualizację, które "naprawiają" bądź "łatają" błędy i problemy wykryte po jego premierze.
a) Aktualizacja systemu:
Aktualizacja najczęściej odbywa się automatycznie. Jeśli tak się nie dzieje, należy włączyć aktualizację automatyczną w "Panelu Sterowania":
- (Windows XP) Start » Panel Sterowania » Aktualizacje Automatyczne (Przy widoku klasycznym który można zmienić naciskając na napis po lewej stronie "Przełącz do widoku klasycznego")
- (Windows Vista) Start » Panel Sterowania » Windows Update » "Zmień ustawienia" (po lewej na górze)
b) Aktualizacja sterowników:
Aby zainstalować najnowsze wersje sterowników, należy odwiedzić stronę producenta danego podzespołu i wejść w sekcję pobierania sterowników. Kilka najbardziej popularnych stron znanych producentów:
- Nvidia (Karty graficzne TNT Riva, GeForce) »
- Intel (Mobilne karty graficzne, płyty główne, i inne podzespoły) »
(z prawej strony wybieramy podzespół który chcemy zaktualizować) - Ati (Kart graficzne Radeon) »
- AMD (Procesory) »
Uwaga: dla dwurdzeniowych procesorów firmy AMD zostały wydane specjalne sterowniki, których instalacja jest wysoce zalecana - Via (płyty główne) »
Defragmentacja dysku twardego Do góry
Defragmentacja - to operacja układająca pliki na dysku komputerowym [twardym] tak, aby system miał do nich szybszy dostęp. Najczęściej jest to poukładanie bloków jednego pliku po kolei, kiedy są one rozrzucone po całej partycji.
Zależnie od sprzętu, systemu plików oraz stopnia fragmentacji plików na dysku, defragmentacja może trwać od kilku minut do wielu godzin. [źródło: http://pl.wikipedia.org/wiki/Defragmentacja]
Defragmentację można przeprowadzić standardowym narzędziem systemowym:
- (Windows XP, Windows Vista) Start » Akcesoria » Narzędzia systemowe » Defragmentator Dysków
Polecamy użycie darmowego programu Auslogics Disk Defrag, który cechuje się większą ilością opcji oraz szybkością działania.
Program można pobrać ze strony:
http://dobreprogramy.pl/index.php?dz=2&id=2152&Auslogics+Disk+Defrag
Czyszczenie rejestru/dysku twardego Do góry
Większość programów, nawet po deinstalacji, pozostawia po sobie dużo plików bądź wpisów w rejestrze. Zajmują one niepotrzebnie przestrzeń dyskową jak i spowalniają dostęp do rejestru.
Bardzo dobrym programem, przeznaczonym do usuwania zbędnych plików bądź wpisów w rejestrze, jest darmowy program CCleaner, dostępny na tej stronie:
http://www.ccleaner.com/download
Aby utrzymać "porządek" w systemie zalecamy używać do deinstalacji program Evo Uninstaller - program po standardowej deinstalacji danego programu odszukuje pozostawione przez niego pliki oraz wpisy w rejestrze i je usuwa.
Optymalizacja działania karty graficznej Do góry
Sterowniki kart graficznych z rodziny ATI oraz GeForce dają możliwość przyspieszenia działania gier jeśli te nie udostępniają zaawansowanych opcji graficznych.
ATI Radeon:
Uwaga: aby Catalyst Control Center był dostępny, należy zainstalować sterowniki z nim zintegrowane - na stronie producenta jest możliwość wyboru sterownika z CCC lub bez.
Uruchom Catalyst Control Center, klikając prawym przyciskiem myszy na wolne pole na pulpicie, a następnie wybierając Catalyst Control Center. Jeśli jest już uruchomiony, wystarczy kliknąć dwukrotnie na ikonkę CCC, znajdującą się w zasobniku systemowym (obok zegarka).
Wybierz i rozwiń opcje 3D, a następnie wybierz Standard Settings. Po odznaczeniu pola Use costum settings zyskasz możliwość przesuwania suwaka:
- ustawiając go maksymalnie w lewo (Performance), przyspieszymy działanie gier (wyłączone zostaną niektóre efekty graficzne);
- ustawiając suwak maksymalnie w prawo (Quality), uzyskamy najlepszą jakość obrazu kosztem wydajności.
Nvidia GeForce:
Kliknij prawym przyciskiem myszy na wolne pole na pulpicie i wybierz "Panel Sterowania nVidia". następnie wybierz opcję "Wyreguluj ustawienia obrazu korzystając z podglądu", a na koniec zaznacz jedną z opcji "Stosując preferencje użytkownika podkreślając":
- Wydajność - co spowoduje wyłączenie zaawansowanych opcji graficznych w grach, celem zwiększenia ilości klatek wyświetlanych w ciągu sekundy (fps)
- Jakość - gry powinny wyglądać ładniej kosztem szybkości.